En muchas ocasiones y por diversas razones, llega un momento en el que tomamos la decisión de cambiar nuestro dominio. La verdad es una tarea sencilla si la realizas de forma organizada y paso a paso.
De lo contrario, podría causarte algunos dolores de cabeza y quizás incluso enviar tu negocio/tráfico y demás a la papelera. ¡Tranquilo! eso último no pasará y en este artículo voy detallar cada uno de los pasos de la forma más fácil de aplicar, incluso si no tienes mucha idea del tema.
Sin más, detallaré los pasos a continuación, busca un café y disfruta el proceso. 😉
Cambiar DNS del dominio.
Este es el primer paso. Asumiré que tienes un dominio recién comprado y en caso de que no lo hayas apuntado a tu hosting/servidor debes hacerlo.
Si adquiriste el dominio con la misma empresa donde tienes tu hosting, ignora este paso.
Mi sitio esta alojado en Hostgator, y suelo comprar mis dominios en Godaddy. En mi caso, ingresé a Godaddy, luego a la opción DNS y por último en servidores de nombre ingresé la información proporcionada por mi cuenta de Hostgator.
Si no tienes idea dónde puedes obtener los servidores de nombre, siempre puedes encontrar esto en tu cuenta o consultarlo a soporte.

Añadir dominio en la cuenta de hosting
Si al igual que yo, compraste el dominio en otra cuenta o incluso si tienes el dominio con el mismo proveedor del hosting, tienes que agregarlo o apuntarlo a tu instalación actual de WordPress.
Este proceso será un poco diferente, dependiendo tu proveedor, pero en mi caso, realicé los siguientes pasos:
- Ingresé al administrador de mi hosting, Cpanel.
- Añadí el nuevo dominio y lo apunte a la raíz de mi instalación actual.
Luego de esto, al ingresar al nuevo dominio y si todo salio bien, verás tu sitio actual al ingresar al nuevo dominio.
Recuerda: Los cambios en los DNS suelen tardar. En caso de hayas realizado el primer paso.
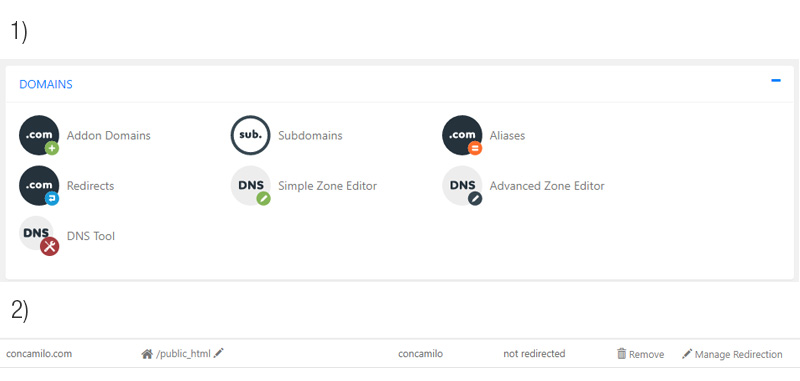
Cambiar dominio en wordpress
Este paso consiste en ingresar a tu instalación o sitio de WordPress, como siempre lo haces, luego ir a ajustes, configuraciones generales y actualizar los siguientes dos campos:

Recuerda que el objetivo de TODO este artículo, es que no pierdas posicionamiento y que el cambio de dominio no afecte en lo absoluto el SEO actual de tu sitio web.
Guarda los cambios, cierra sesión y vuelve a ingresar a tu sitio. En este punto, ya deberías tener tu sitio corriendo al 100% con el nuevo dominio.
Actualizar enlaces permanentes
No es obligatorio realizar este paso, pero lo considero MUY oportuno, debido al gran cambio que acabas de hacer.
Al ingresar nuevamente a tu sitio, dirígete a ajustes, enlaces permanentes y sin hacer NINGÚN cambio, pulsa en guardar cambios.
Mapa del sitio web
Si llegaste hasta acá, muy seguramente ya tienes tu sitio correctamente configurado. Lo que haremos en este paso y los siguientes, es enfocarnos en los detalles adicionales para que no pierdas posicionamiento SEO en Google y los demás motores de búsqueda.
¿Qué es el mapa del sitio? Si no tienes idea de esto, básicamente es el listado de TODO tu contenido que actualmente estás mostrando al buscador o mejor dicho: Le dices a Google, agrega esto a las SERPs.
En mi caso genero el mapa del sitio o sitemap con Yoast SEO, este plugin increíble para posicionamiento en Google.
Lo único que debes hacer es ir a Yoast > General > Características y buscar la opción que dice: Mapa del sitio. Ingresa y comprueba que las URLs en el mapa, estén actualizadas de forma correcta.
Si usas cualquier otro plugin para generar el sitemap de tu sitio, el proceso es realmente el mismo y el objetivo es comprobar que las URLs estén actualizadas con el nuevo dominio.
En el mayor de los casos, siempre puedes ver el mapa ingresando a tudominio.com/sitemap_index.xml o mapa tudominio.com/sitemap.xml.
Google Search Console
Recuerda que debes dar de alta tu nueva propiedad en GSC. No voy a detallar este paso, pero en resumen debes:
- Ingresar a la consola de Google.
- Añadir el nuevo dominio.
- Verificarlo.
Este paso tiene el único objetivo de avisarle a Google que has actualizado tu sitio con un nuevo dominio, y es justo lo que veremos en los siguientes pasos.
Agregar redirecciones al sitio
Si tienes un Blog o sitio con mucho contenido indexado, este paso es MEGA vital, y en resumen vamos a: Redireccionar todas las URLs antiguas a las nuevas.
Con lo anterior, evitarás errores 404, y no perderás el posicionamiento actual de tus contenidos.
Si tienes un Blog con muchos artículos, debes hacer este paso automatizado desde tu archivo .Htaccess ubicado en el servidor.
En mi caso, solo tenía un par de artículos y utilicé un Plugin para crear las redirecciones directamente desde mi sitio.
Debes descargar el plugin, instalarlo y configurar las redirecciones. Lo ideal es crear una para cada artículo, de su antigua URL a la nueva. Y crear una redireccion para la URL raíz. (Esto igual puedes hacerlo desde Cpanel).
Descarga redirection.
Una vez activo, tus redirecciones deberán verse justo así:
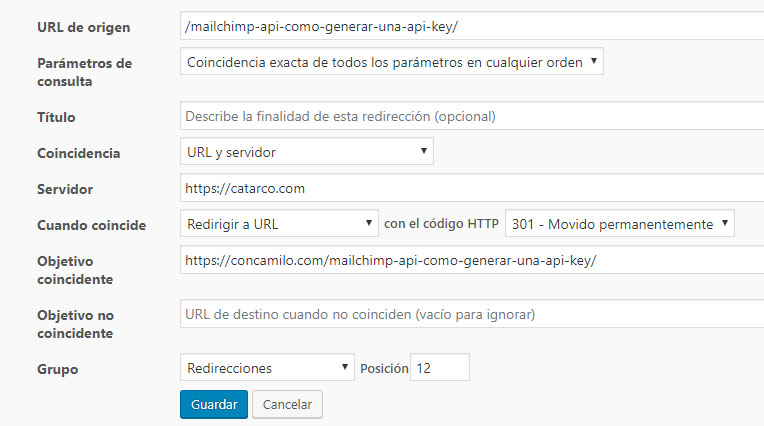
Recuerda añadir una redirección para la URL principal.
Solicitar cambio de dominio a google
Lo que hacemos acá es decirle a Google: He actualizado mi sitio con un nuevo dominio, por favor ten eso en cuenta y empieza a redireccionar TODO el tráfico a mi dominio actual.
Este proceso solo se puede realizar desde la versión anterior de la consola.
Ingresa a tu propiedad, luego en la parte superior derecha verás un icono de engranaje, despliega sus opciones y pulsa en cambio de dirección.
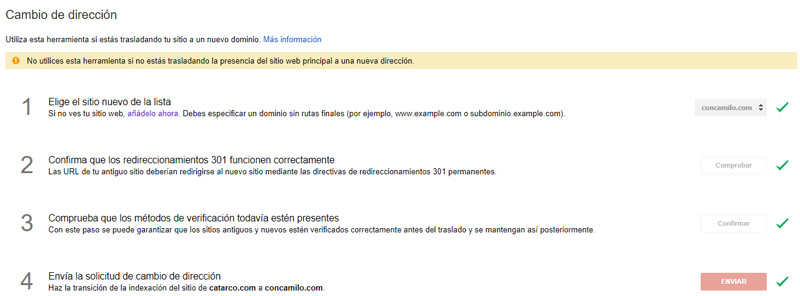
¡LISTOOO! Hemos terminado todo el proceso, si tienes otras herramientas para análisis de tráfico y demás como Google Analytics, igual recuerda actualizarlas. 😉
Existe la posibilidad de que Google no detecte en el cambio de dirección, las redirecciones recientemente agregadas. Dale tiempo 😉
Seguimiento y cuidado del SEO
Realmente ya hemos finalizado. Traté de ser lo más detallado y simple posible. El objetivo principal es que sin mucha experiencia, puedas realizar en persona el cambio de dominio en tu sitio web, de forma profesional.
Si tienes tiempo con tu sitio, querrás tomarte este proceso en serio para no perder posicionamiento SEO en Google, mantener tu tráfico y clientes actuales.
Te recomiendo estar ingresando a Google Search Console y comprobar todos los recursos, que no existan errores y que todo marche bien. 😉
Espero haberte sido de ayuda, si tienes cualquier duda sobre el proceso o te quedas pegado en algo, avísame! Será un gusto leerte.
¡Hey! No olvides compartir el artículo,
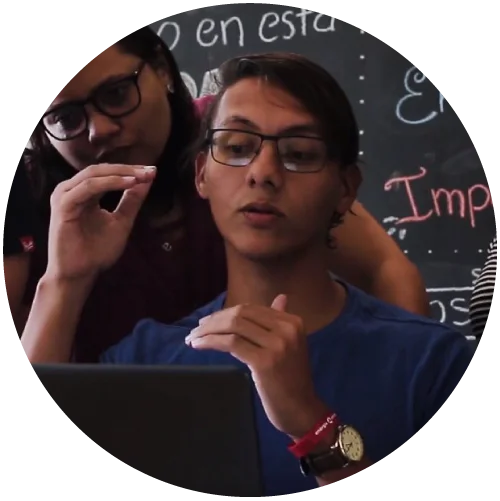

Me comunico por este medio para saber si me podría contactar con usted por algún correo
Hola José! Qué gusto verte por el Blog.
Te escribí! 😉
Abrazos.